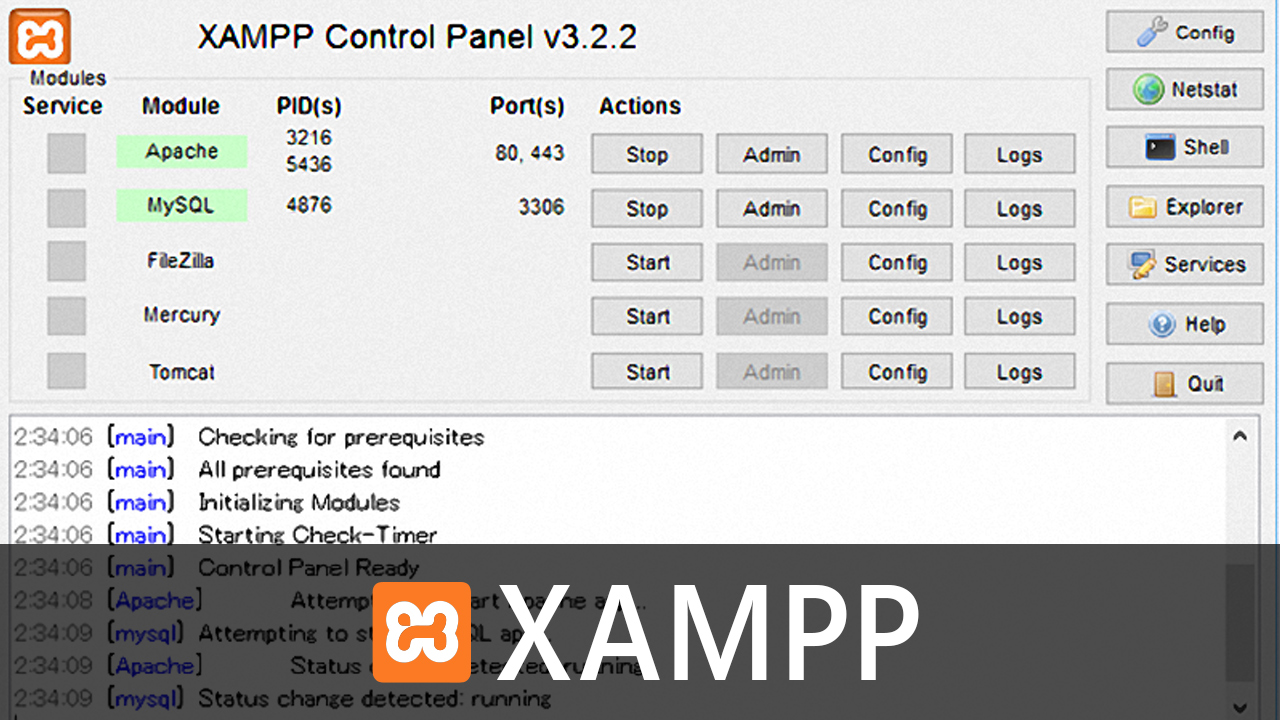統合開発環境にNetBeansを、テスト環境にXAMPPを導入する方法を紹介します。
XAMPP for Windows
XAMPPは、いわゆるLAMP環境(Linux, Apache, MySQL/MariaDB, PHP/Perl)をWindows上に構築するソフトウェアです。
VirtualBox等の仮想マシンやDockerのコンテナでLinuxを起動して、LAMP環境を構築する方法もあります。
XAMPPには、大きく分けるとインストーラ版と手動インストール版の2種類があります。ここでは後者のZIP版をダウンロードすることにします。
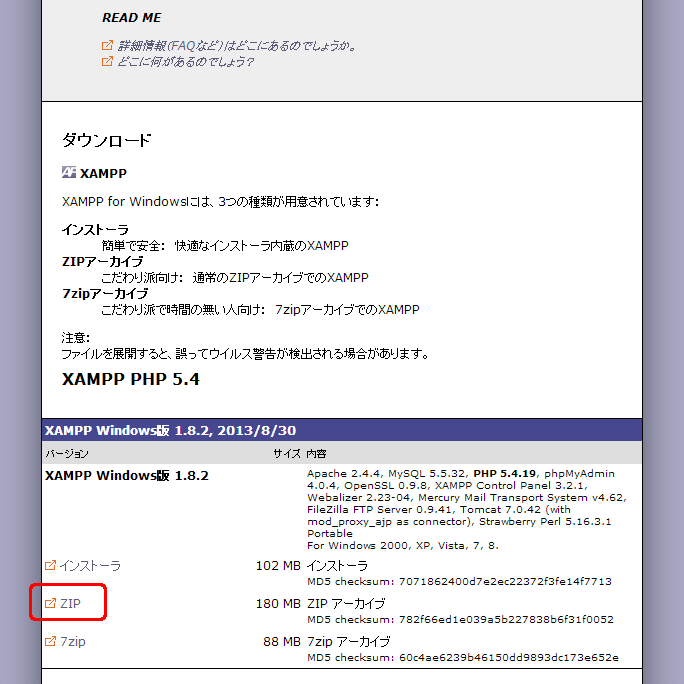
大きいファイルですので、ダウンロードには少々時間がかかります。
XAMPPの解凍とインストール
ダウンロードが完了したら、C:ドライブ直下に解凍しましょう。xamppというフォルダの中にゴチャゴチャとファイルができていればOKです。
このフォルダ構成は「標準的な構成」であり、これでインストールは完了です。
もし上記以外のフォルダ構成にした場合は、解凍したファイルにあるsetup_xampp.batを実行しておきましょう。これでXAMPPの構成設定が更新されます。
XAMPPの設定変更
このままでも既にXAMPPは実行可能な状態なのですが、ここではNetBeansでPHPアプリケーションの開発を行うという前提で、必要となる設定をしていきます。
PHPのモジュールを設定する
当然のように使用するモジュールが使えなかったりするので、php.iniをテキストエディタで開いて編集します。
エクスプローラから直接エディタを起動しても良いですし、xampp-control.exeを実行してApacheの「Config」ボタンをクリックしても設定ファイルを開くことができます。というか後者のほうがラクでしょう。
右側にある「Config」から、使用するエディタの設定もできたりします。
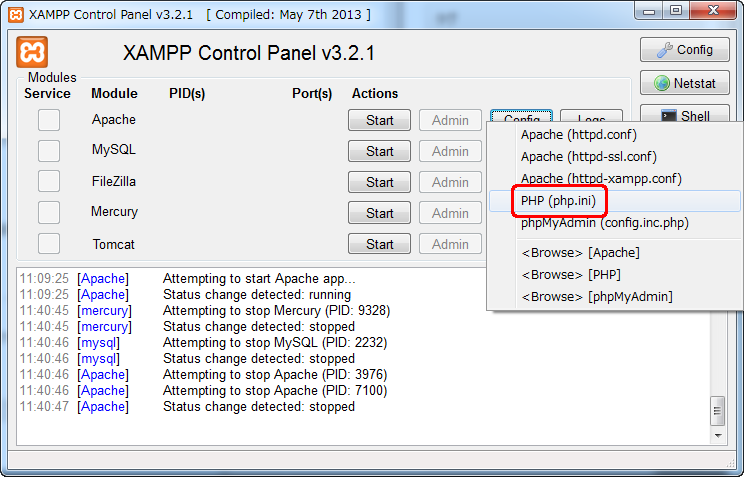
いずれかの方法でphp.iniを編集できる状態になったら、990行目あたり以降のextension=php_*.dllが羅列してある部分を変更します。
;extension=php_openssl.dll↓ コメントを外す
extension=php_openssl.dllこれでSSLモジュールが使用できるようになりました。PHPのComposerが動かない!といった場合はコレが悪さをしている可能性大です。なぜ無効にしてあるのかは不明です。
他に、せっかくXAMPPにはMercuryという聞きなれないメールサーバも付属していますので、imapモジュールも有効にしておきたいところです。
;extension=php_imap.dll↓ コメントを外す
extension=php_imap.dllPHPのXdebugを有効にする
これも、主に開発環境の一部として使われるXAMPPでなぜ無効にしてあるのかわかりませんが、デバッグを行うためのXdebugが無効になっているので有効にします。
;zend_extension = "C:¥xampp¥php¥ext¥php_xdebug.dll"↓ コメントを外す
zend_extension = "C:¥xampp¥php¥ext¥php_xdebug.dll"そして設定値が色々ありますが、面倒なので以下をコピペして最終行に追記しておきましょう。
xdebug.remote_enable=1
xdebug.remote_host=127.0.0.1
xdebug.remote_port=9000
xdebug.remote_handler="dbgp"
xdebug.profiler_enable=1
xdebug.profiler_output_dir="C:¥xampp¥tmp"MySQLの設定を変更する
同じようにして、MySQLの設定ファイルであるmy.iniを編集します。Linux等では/etc/my.cnfだったりするアレです。
デフォルトで使用する文字コードをUTF-8にする設定です。
まずは[mysqld]の下に以下の行を追記します。
character-set-server = utf8そして[mysql]と[mysqldump]それぞれの下に以下の行を追記します。
default-character-set = utf8XAMPPの実行と自動実行の設定
ここまでで、大抵の本番環境と似た状態になったと思います。
早速XAMPPを起動してみましょう。起動するのはxamppフォルダにあるxampp-control.exeです。
デスクトップなどにショートカットを作っておくと便利です。
起動したら、まず右端にある「Config」ボタンをクリックしましょう。そして、今後のXAMPP起動時に自動実行したい項目を選択しておきます。
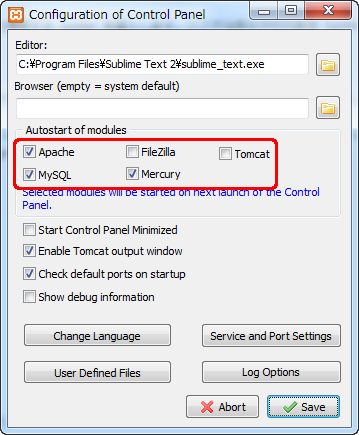
ここではApache, MySQL, Mercuryを自動実行するよう設定しておきました。よく見るとテキストエディタも変更してあります。
ほかに、起動時に最小化してくれる「Start Control Panel Minimized」も地味に便利です。
「Save」したら再起動しても良いですし、このままApacheなどの「Start」ボタンをクリックしてもOKです。
NetBeansの設定
NetBeansで、XAMPPを使用するための設定をしておきます。
まずは「ツール」→「オプション」と進み、オプションダイアログの上部アイコン「PHP」をクリックします。
そして「一般」タブにある「PHP 5インタプリタ」の項目に、インストールしたXAMPPのphp.exeを指定します。
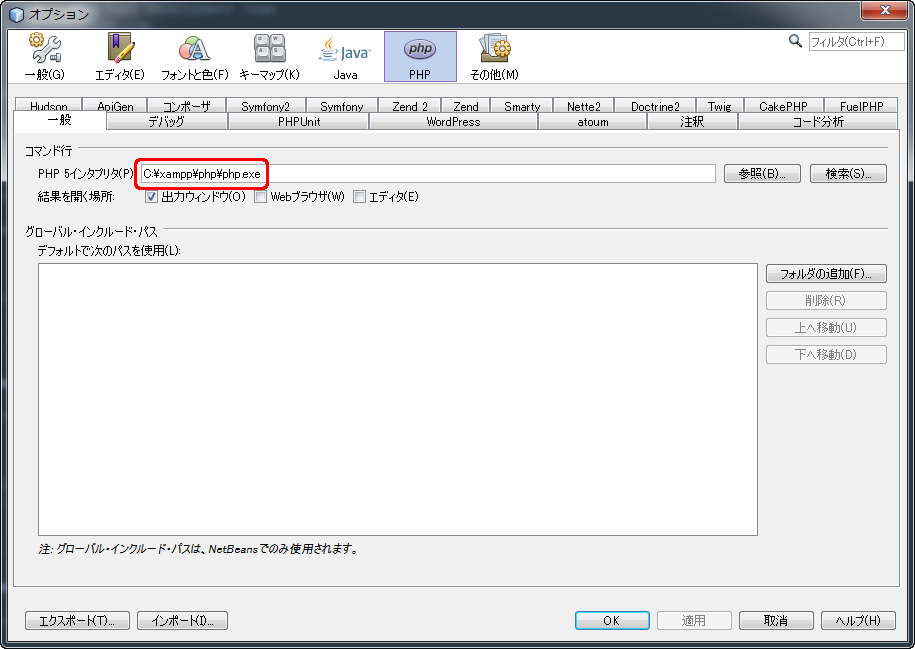
次に「デバッグ」タブを開き、不要だと思われる「最初の行で停止」のチェックを外しておきます。
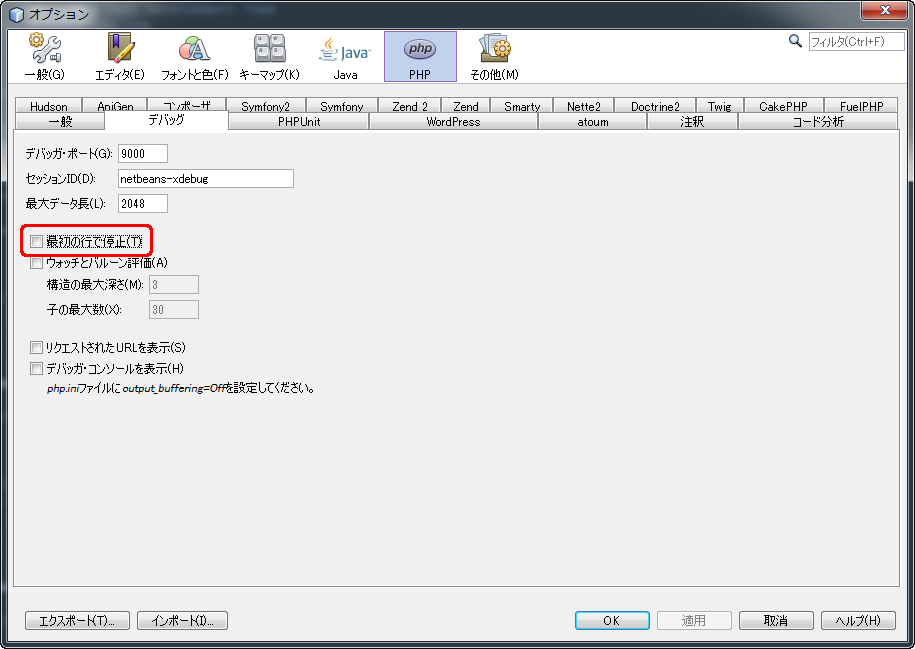
まとめ
これで、NetBeansとXAMPPを使ったWebアプリケーション開発とデバッグができるようになりました。
NetBeansでは、さらにPHPUnitによるユニットテストや、各種PHPフレームワークのプラグインなども豊富に揃っていますので、公式サイトやGoogle先生を参考に色々調べてみてください。
大手のSymfonyやZend Frameworkだけでなく、CakePHPやFuelPHP等のプラグインもあります。