Adobe CC製品ではx264やNVEncでエンコードできません。これらを使えるようにしてみます。
Adobe CC製品で流行りのエンコーダが使えない
Adobe CC製品については以下の記事を参照してください。
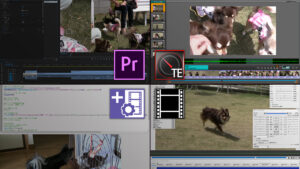
ご購入はこちらから。高いようにも見えますが、Adobe Creative Cloudの製品を好きなだけダウンロードして使えるのでコスパは高いです。
人気なのはもちろんPhotoshopが筆頭で、他にIllustrator, Premiere, After Effects等があります。お仕事でAcrobatやXDを使う方も多いでしょう。
AviUtlなどの定番ツールからAdobe CC製品に乗り換えると、不便に感じる点もいくつかあります。UIの煩雑さや起動が重いこともそうですが、もっと重要なのはエンコード時に見慣れたエンコーダを使えないことでしょう。
動画編集ソフトでx264が使えないの? えっ、NVEncも?
実際デフォルトの状態ではどちらも使用できないのですが、共に解決策はあります。
ちなみにここで使用できないとしているx264は「エンコーダ」です。
ややこしいですが、圧縮企画であるH.264とは別です。
「x264を使わないH.264へのエンコード」は元々できます。
細かな設定でエンコードする場合はx264を使いたいところです。
Adobe CC製品でx264を使う
x264については、以下の製品を導入すれば使用できるようになります。
こちらをインストールすると、書き出し時の形式に「TMPGEnc H.264」が追加されます。設定内容はx264のものになりますが、こちらはTMPGEnc Video Mastering Worksに似たUIとなり、AviUtlとはかなり異なります。

Premiere Proから直接x264でエンコードできるというのは、かなり大きいですね。
Adobe CC製品でNVEncを使う
NVEncはNVIDIAのGeForceシリーズでのみ利用できるハードウェアエンコード機能で、x264やx265といったソフトウェアエンコードに比べ、とても高速にエンコードできます。
かつてはハードウェアエンコードというと「確かに速いが設定項目が少なく画質も悪い」という印象でした。IntelのQSVもそうでした。どうも元気のないボヤっとした画像になり、ノイズも目立っていました。
しかしNVEncは、H.264 / AVCではともかくH.265 / HEVCでエンコードすると、x264に肉薄するエンコード結果を得られることすらあります。そもそもビットレートを適切に設定すれば普通に高画質です。
最近の実写に近いゲーム画面のキャプチャ動画をエンコードしてみると、パッと見ではソフトウェアエンコードとの差がわからないほどです。
nvenc_export
本題です。NVEncについては、有志により開発されたnvenc_exportというプラグインによって使用可能になります。
こちらをインストールすると、書き出し時の形式に「NVENC_export ~」が追加されます。x264に慣れていると最初は面食らう設定内容ですが、「自分の定番設定」を見つけるまでの我慢です。
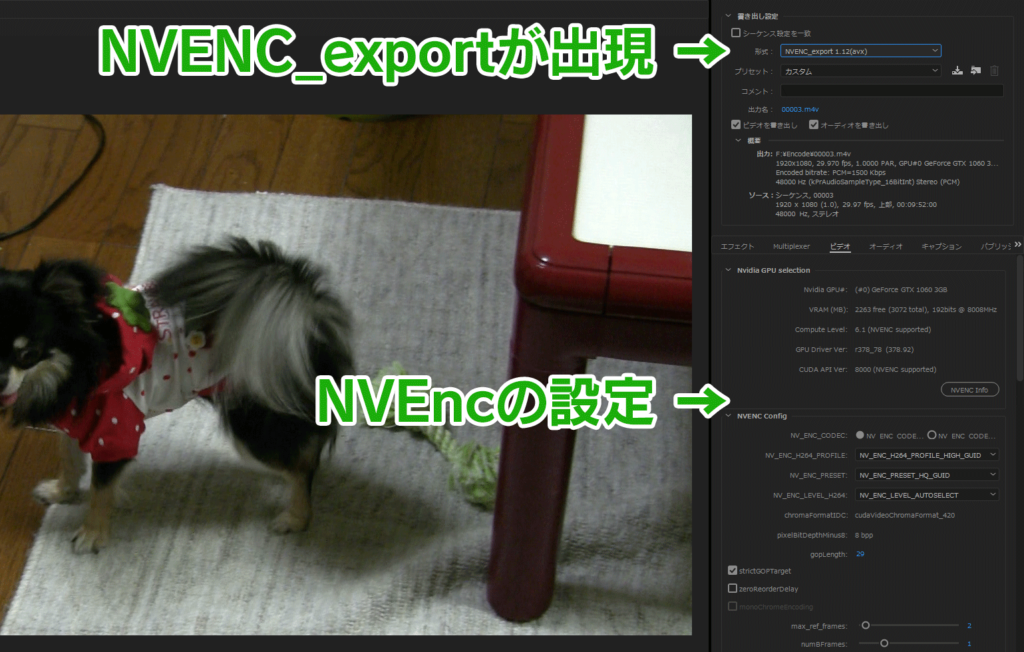
最新版では、条件を満たしていればH.265 / HEVCの出力にも対応します。条件は簡単で、ビデオカードがNVIDIA GeForce GTX 900番台以降であることです。
2022年5月現在のおすすめは、ゲーム用途にも最適な高速GPUを搭載した GeForce RTX シリーズです。
ヘビーなゲーム用途に使わないのであればもう少し安価な製品でも構いませんが、パフォーマンスは落ちます。
まとめ
QSVEncやNVEncによるハードウェアエンコードは、動画編集の世界ではもはやスタンダードな存在です。ある程度の画質が確保できれば問題は速度ですので、ハードウェアエンコードは有利です。
x264の方は有償なのが悲しいところですが、NVEncが利用できない環境では存在価値大です。Adobe CC製品で直接エンコードできるようになるのは大きいですね。
NVEncの方は無償です。特にHEVCが使用できる環境であれば、ぜひx264と同程度のビットレートで試してみてください。
「あれ、ハードエンコも結構イケるじゃん!」と思われること請け合いです。爆速です。
私はPremiereで編集後、最終的なエンコードはx264で行いたかったので、一旦 可逆圧縮のコーデックで中間ファイルとして出力しておき、改めてAviSynth + x264に渡していました。Premiereで直接x264エンコードできれば随分楽になります。
最近はエンコード量が増えたため、高速なNVEncに助けられています。完璧な画質を求めない動画については極力HEVCで保存するようにしています。




