AviUtlとそのプラグインについて解説。インターレース解除についてはNNEDI3をご紹介します。
動作に必要となるソフトウェア
ここではWindows 7 / 8 / 10の64bit版を使用していることを想定しています。
- Microsoft Visual C++ 2008 SP1 再頒布可能パッケージ (x86)
- Microsoft Visual C++ 2008 SP1 再頒布可能パッケージ (x64)
- Microsoft Visual C++ 2010 再頒布可能パッケージ (x86)
- Microsoft Visual C++ 2010 再頒布可能パッケージ (x64)
- Microsoft .NET Framework 2.0 Service Pack 2
- Microsoft .NET Framework 2.0 Service Pack 2 (x86) 日本語 Language Pack
- DirectX (ダイレクトエックス) *1
*1 DirectXはGPUを利用する一部のプラグインでのみ必須ですが、入れておいて損はないでしょう。
AviUtl本体と必須プラグインとツール類
一部、現在では古くなってしまったものもあります。最新の記事で改めてまとめる予定です。
| ダウンロードするもの | サイト名 |
|---|---|
| AviUtl | AviUtlのお部屋 |
| x264CLI(win64) | Index of /pub/x264/binaries/ |
| Nero AAC Codec | Nero AAC Codec - テクノロジー |
| x264guiEx | rigayaの日記兼メモ帳 |
| L-SMASH | POP@4bit |
| L-SMASH Works | POP@4bit |
用途によって追加するプラグイン
| ダウンロードするもの | サイト名 |
|---|---|
| 拡張編集Plugin | AviUtlのお部屋 |
| MPEG-2 VIDEO VFAPI Plug-In | MPEG-2 VIDEO VFAPI Plug-In |
| DirectShow File Readerプラグイン | DirectShow File Reader プラグイン for AviUtl - AviUtl実験室 |
| リサイズフィルタ | AviUtl プラグイン | スキマ産業 |
| SharpenResize | AviUtl プラグイン | スキマ産業 |
| NL-Means Light for GPU | AviUtl プラグイン | スキマ産業 |
| UVダウンサンプリングフィルタ | AviUtl プラグイン フィルタ by うえぽん |
| 補間なし平均 ※色変換プラグイン | AviUtl プラグイン フィルタ by うえぽん |
| nnedi3 for AviUtl | BeanのAviUtlプラグイン置き場 |
必須ソフトウェアのインストール
Visual C++の再頒布可能パッケージや.NET Frameworkをインストールします。インストーラになっていますので、ダウンロードしたファイルをダブルクリックするだけで OK です。
すでにインストール済みだった場合は、そのようにメッセージが表示されるようになっています。
AviUtlのインストール
インストールと言ってもインストーラが付属するわけではありませんので、好きなところに解凍して使えばいいのですが、この表現はWindowsやフリーウェアに詳しくない方にはわかりにくいと思います。
ひとまず「こうすれば必ず動く」という方法を解説しますので、詳しい方以外は手順通りに進めてください。
まずはお使いの書庫解凍ソフトウェア(WinRARや7-zip 等)で、C:ドライブ直下のaviutlフォルダに書庫ファイルの中身を解凍します。
大抵は「フォルダを作成して解凍」のような機能がありますので、それを使ってC:ドライブ直下に解凍した後、フォルダ名を変更するとよいでしょう。
解凍先フォルダ内のaviutl.exeが実行ファイルです。このファイルをデスクトップに右ドラッグすると、ショートカットを作成することができます。ショートカットファイルの名前は自由に変更可能です。「AviUtl」などに変更しておきましょう。
また、このショートカットファイルをWindowsのスタートメニューにドラッグすると、スタートメニューに配置することもできます。このテクニックは他でも使えますのでぜひ覚えておいてください。
プラグインと必須ツールのインストール
x264CLIを除くすべてのファイルは、圧縮された書庫ファイルです。WinRARや7-zipが あれば書庫ファイルをダブルクリックで開くことができ、書庫内のファイルをドラッグで解凍できますので、この機にぜひ導入しておいてください。
| インストールするもの | インストール方法 |
|---|---|
| x264CLI | aviutlフォルダに移動 |
| Nero AAC Codec | 書庫内のwin32内にあるneroAacEnc.exeをaviutlフォルダに解凍 |
| x264guiEx | 書庫内のx264guiEx_*.**auoの中身 をaviutlフォルダに解凍 |
| L-SMASH | 書庫内のx64の中身 をaviutlフォルダに解凍 |
| L-SMASH Works | 書庫内のlwで始まる4つのファイルをaviutlフォルダに解凍 |
AviUtlの初期設定
aviutl.exe、または作成したショートカットファイルをダブルクリックして、AviUtlを起動します。
「表示」→「ツールウィンドウの表示」にチェックすると、各プラグインの設定をツールウィンドウから変更・確認できますので便利です。
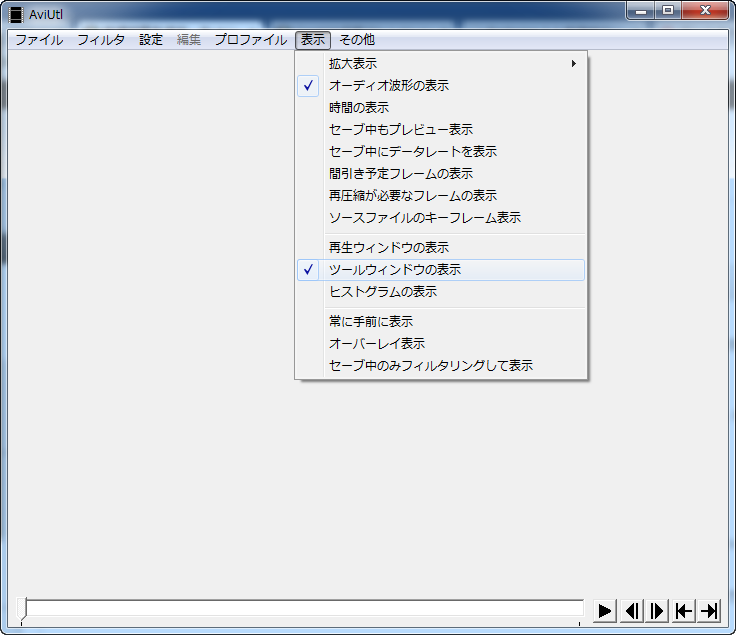
次に「ファイル」→「環境設定」→「システムの設定」を選択します。
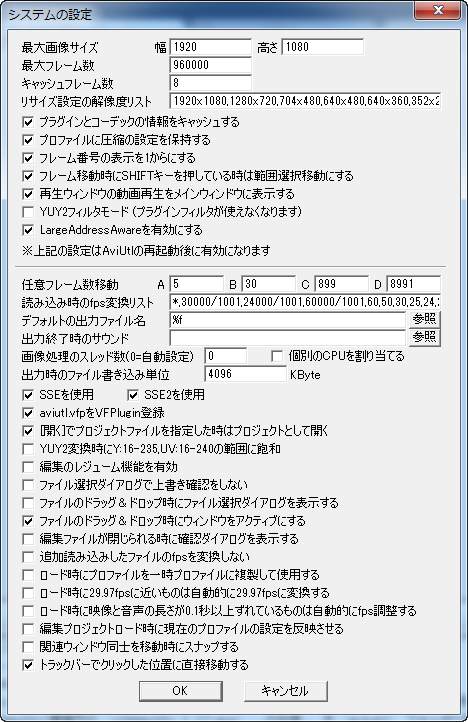
| 変更する設定項目 | 設定値の例 |
|---|---|
| 最大画像サイズ | フルHDサイズに合わせて1920に |
| 最大フレーム数 | 再生時間の長い動画のため、ちょっと多めに設定(例:960000) |
| リサイズ設定の解像度リスト | リサイズを行う際にリストに表示される解像度(任意) |
| LargeAddressAwareを有効にする | 大きいメモリを積んだ PC で効果アリ(要AviUtl再起動) |
| デフォルトの出力ファイル名 | %fにしておくと元ファイル名と同じ出力ファイル名になり便利 |
次に「ファイル」→「環境設定」→「入力プラグイン優先度の設定」を選択します。
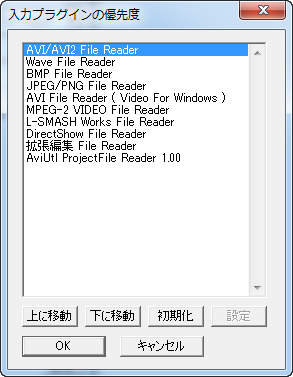
MPEG-2 VIDEO File Readerを使用する場合は、L-SMASH Works File Readerよりも上に配置しておきます。また、精度に難のあるDirectShow File Readerは、なるべく下になるよう配置しておきます。
基本的には、ほとんどの動画形式を読み込めるL-SMASH Works File Readerを優先的に使用しますが、AVI形式の動画ファイルはAviUtl標準の入力フィルタを優先するようにします。
設定が済んだら、一度AviUtlを閉じておきます。
各種プラグインのインストール
プラグインのインストールは、これまで同様に必要なファイルをaviutlフォルダに解凍することでAviUtlが認識してくれるようになります。注意するのは、上記のx264guiExのように、「あるフォルダの中身だけを解凍」するパターンです。
どのプラグインも、基本的にreadme.txt等の「読んでくださいファイル」が付属しているはずですので、これを解凍して開き、インストール手順が書かれていればそれに従ってインストールしてください。
ここでは例として、必須に近いプラグインであるリサイズフィルタをインストールします。
WinRARや7-zipでダウンロードした書庫ファイルを開き、ResizeFilterフォルダ内にあるResizeFilterで始まる 2 つのファイルと、DLLフォルダをaviutlフォルダに解凍します。
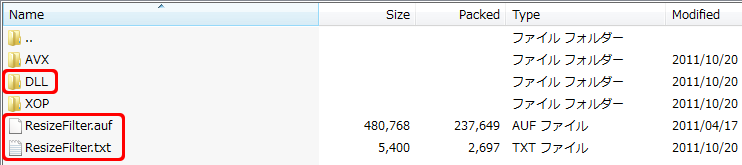
お使いのCPUがAVXに対応しているなら、AVXフォルダ内のavxfilter.dllファイルを、XOPに対応しているならXOPフォルダ内のxopfilter.dllを、さきほど解凍したDLLフォルダ内に解凍します。
これによってリサイズフィルタの動作速度が向上しますが、「何を言ってるのかわからないよ」という場合は、この作業は飛ばしても動作に問題はありません。
インターレース解除はNNEDI3で
AviUtl標準のインターレース解除(自動)を使っていて、たまにコーミングノイズ(櫛状の画像乱れ)が残ってしまったり、フィールドシフトプラグインを使ったら何だか動きがおかしくなってしまったりと、フレームレートを倍にする、いわゆる「bob化」を行わずにインターレースを正確に解除するのは難しいことです。
そこで、AviUtlと並んで世界的に有名な、GUIが無くスクリプトを記述して処理するタイプの動画編集ソフトウェアAviSynthで利用されている、非常に高度なフレーム補間を行うことで有名なNNEDI3をAviUtlに移植したプラグインを利用してみましょう。
NNEDIは拡大フィルタとして利用可能なプラグインですが、拡大を行わず設定値を画像のようにすることで、非常に高精度なインターレース解除フィルタとして動作します。
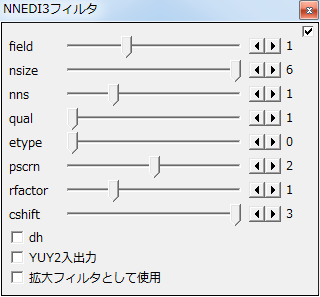
より高度で繊細な処理を求めるのであれば、AviSynthを使う必要があります。以下の記事にまとめてあります。

AviSynthは大変高機能で、AviUtlとの連携もできます。
