アニメのエンコードに関する解説が多い中、実写かつDVDビデオがソースの場合について解説します。
動画編集ソフトの選定
フリーで整う動画編集ソフトとしては、国内だとまずAviUtlが候補に上がるでしょう。
より詳細かつ高精度な編集にはAvisynthが必要になりますが、今回は初心者でもGUIですぐに実践できることを重視します。
なおAvisynthについては、後の記事で使い方や自動化について詳解しています。

実写DVDビデオをソースにする場合の注意点
AviUtlはDVDのファイルを直接ソースとして読み込むことはできません。
つまり、読み込む前に何らかの変換作業が必要となります。
この工程で画質が劣化したのでは高画質エンコードのお話になりませんので、無劣化での中間ファイル作成を行います。
DVD-VideoはMPEG-2動画を特殊な構造に書き直したものです。これを元通り1本のMPEG-2動画ファイルに変換することにします。
DVDからハードディスクに抽出する
まずは、DVDの内容をそのままハードディスクに抽出(リッピング)します。
リッピングツールはいくつかありますが、自信を持っておすすめできるのが「DVDFab Passkey for DVD」です。有料ですが、リッピングを行うのであれば持っておいて損はありません。
DVDFab Passkey for DVDには、DVDの内容をハードディスクに抽出する機能やISOイメージとして保存する機能があり、操作もシンプルです。
追加購入でBDに対応させることもできます。
実のところ、自分で撮影して焼いたDVDがソースである場合、後述するTMPGEnc MPEG Smart Rendererだけで用は済みます。
しかし「そうでない」DVDビデオをソースとする場合は、上記のようなリッピングツールが必須です。
要するにプロテクトをゴニョゴニョする機能がありますが、ここではあえて触れずにおきます。
抽出したファイルをMPEG-2形式動画に変換する
これが意外とやっかいで、DVDからISOイメージに変換するソフトウェアはいくつもあるのですが、MPEG-2形式の動画ファイルに変換するソフトというのがなかなかありません。
ISOイメージを直接読み込めるエンコーダにHandBrakeがありますが、このツールもなかなかにクセが強く、CFRを指定してもVFRな動画ファイルが出来上がる等の明らかなバグも放置されているため、おすすめしません。
この変換に関しては、有料ですが「コレしかない!」というおすすめソフトウェアが「TMPGEnc MPEG Smart Renderer」です。
体験版もあるのでぜひ試してみてください。今回目的としている「DVD-Video形式ファイルからMPEG-2動画への無劣化変換」に関して、まさしくピッタリの機能を持っています。
無劣化変換のほかCMカット機能も精度が高く、録画番組の編集にも貢献してくれます。購入しておいて損なし!です。
DVDをmp4にエンコードするまでの手順まとめ
上記のソフトウェアが揃っていれば、以下の手順で可能となります。
- DVDFab Passkey for DVDでDVDの中身をハードディスクにへ抽出
- TMPGEnc MPEG Smart RendererでMPEG-2動画ファイルに無劣化変換
- AviUtlで変換したMPEG-2動画ファイルを読み込み、mp4動画にエンコード
DVDFab Passkey for DVDでDVDビデオを抽出
DVDディスクを挿入する前に、DVDFab Passkey for DVDを起動して常駐させておきます。
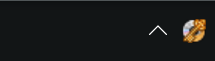
DVD-Video形式のDVDディスクを挿入すると、DVDFab Passkey for DVDが自動的に解析を始めます。
解析が完了したら、右クリックして「ハードディスクにリッピング」を選択します。
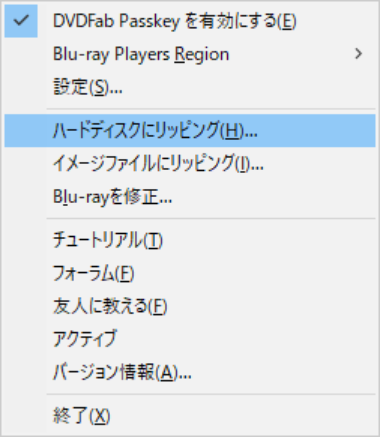
抽出先のフォルダを選択し「リッピング」ボタンをクリックすれば、あとは完了を待つだけです。
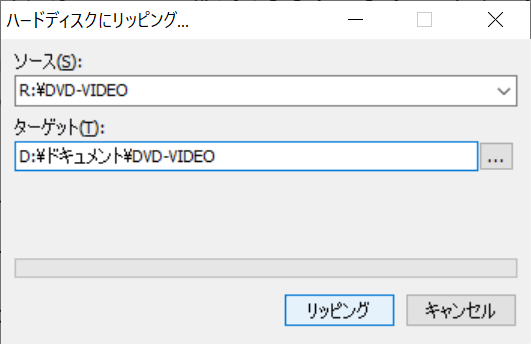
簡単ですね!
これで抽出されたファイル郡はDVD-Video形式、つまりDVDディスクの中身そのままになっており、まだMPEG-2形式の動画ファイルにはなっていません。
TMPGEnc MPEG Smart RendererでMPEG-2形式に変換
TMPGEnc MPEG Smart Rendererを起動して新規プロジェクトを開始します。
執筆時にはTMPGEnc MPEG Smart Renderer 4が最新版だったため、キャプチャ画像ではバージョンが異なっています。
AviUtlとは違い、先ほど抽出したVideo-DVD形式のフォルダをそのままドラッグすることで内容を分析して読み込んでくれます。
抽出したディスクが複数あるなら、連続変換もできますのでどんどんドラッグして登録してしまいましょう。
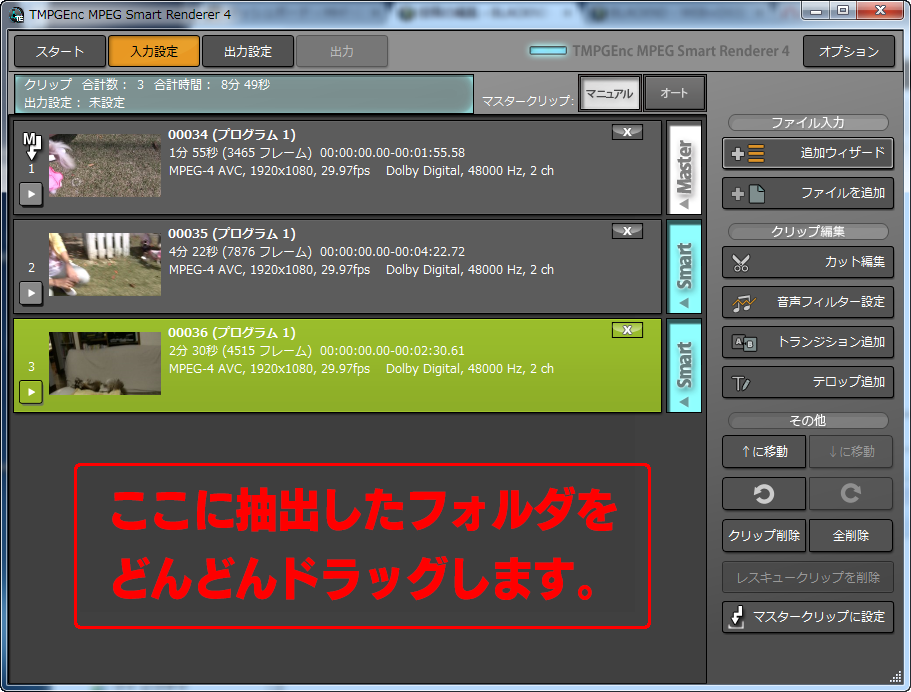
毎回クリップの編集ウィンドウが開きますが、これはそのまま「OK」で閉じてしまえば大丈夫です。
次に画面上部のボタンタブで「出力設定」を選択します。このソフトウェアではここが最重要ポイントとなります。
TMPGEnc MPEG Smart Rendererは様々な出力形式に合わせた設定を持っていますが、ここでは画像の通りに合わせておいてください。
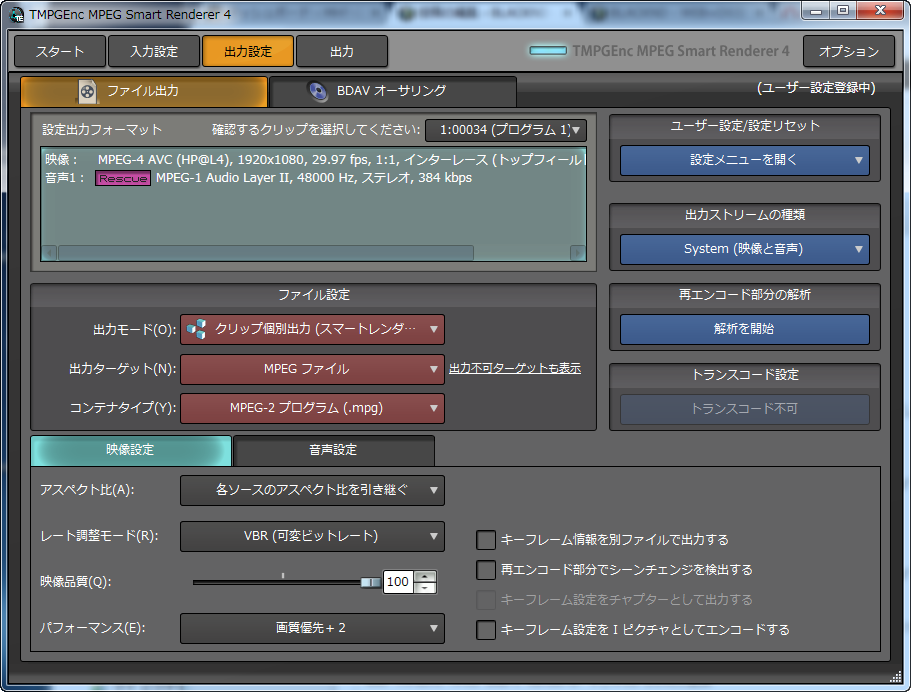
今回の目的である「無劣化でMPEG-2動画ファイルに変換」を行うためには、VBR(可変ビットレート)で品質を100にする必要があります。
設定が済んだら、次回以降に同じ設定作業を繰り返さなくてもいいようにユーザー設定を登録しておきましょう。

次は「出力」タブに進みます。あとは特に面倒なことはありません。
「出力開始」ボタンをクリックして、完了まで待ちましょう。
スマートレンダリングではエンコードを行わないため、無劣化なだけでなく非常に高速です

DVDFab Passkey for DVDでリッピングしたファイル群は、MPEG-2動画ファイルに変換した時点で不要ですので削除して構いません。
AviUtlでx264guiExを使用する準備
あとはAviUtlでエンコードして終了!といきたいところですが、実は前回の記事では解説していなかった、x264guiExという出力プラグインを使うための準備が必要です。
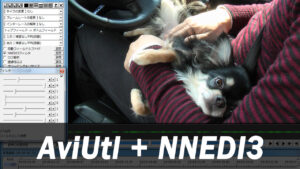
まずはこちらの画面右側(サイドバー)から、「x264guiEx x.xx」をクリックしてください。
作者様のファイル倉庫が開きますので、そこで最新のファイルをダウンロードします。
これを適当なフォルダに解凍すると、x264guiEx_2.**というフォルダができますので、その中にあるauo_setup.exeを実行しましょう。
AviUtlがインストールされている場所を求められます。前回の記事通りに勧めていれば、画像のようになるはずです。
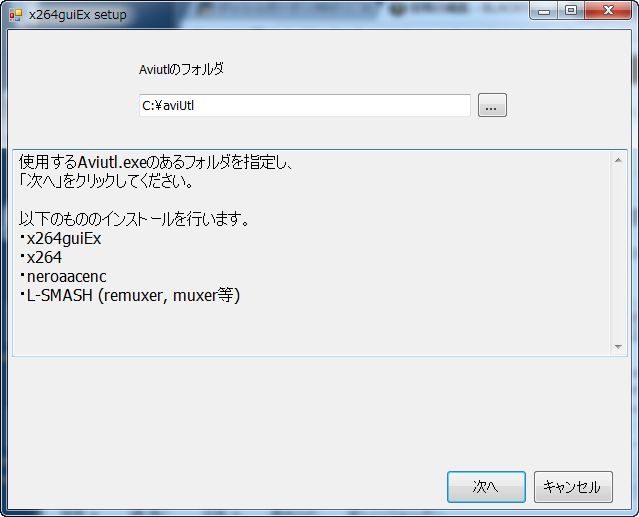
次へ進めると、x264guiExの動作に必要なソフトウェア群が、自動で一括インストールされます。なんて便利!
なお、x264guiExを使ったエンコードに関する設定は、後ほど実際に出力する際に解説します。
AviUtlでMPEG-2動画を読み込みフィルタをかける
前回の記事で解説した通りに設定済みで、フィルタプラグインが入っていれば、ここでは「NNEDI3フィルタ」を有効に、つまりインターレース解除のみ行います。
インターレースに関しては、解除する派としない派で意見が分かれます。解除する派でも、解除の手段で意見が分かれます。再生デバイスがPCなら、一般的な方法で解除しておくのが無難です。
DVDをソースにした際、色調補正やノイズ除去が必要となるケースはほぼ無いと思います。
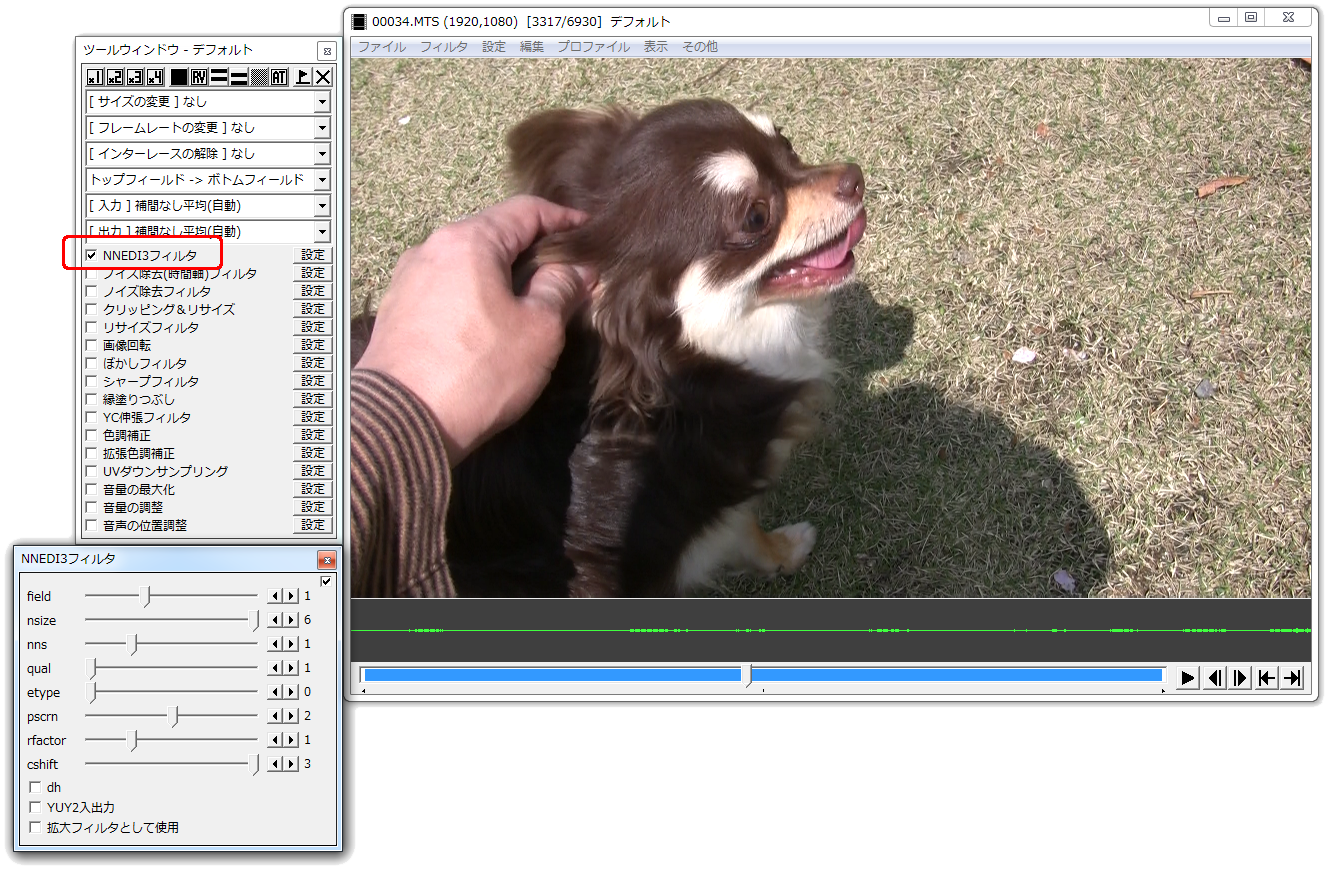
x264guiExの実写向け設定で高画質エンコードする
プレビューを見て納得できたら、「ファイル」→「プラグイン出力」→「拡張 x264 出力(GUI) Ex」を選択します。
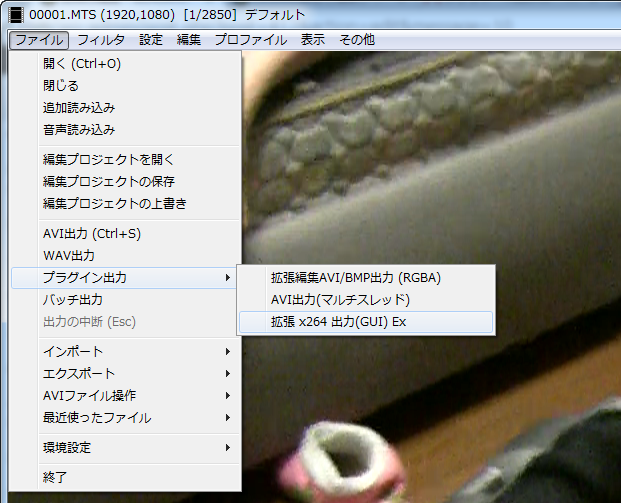
そして、誰でも一度は頭を悩ませる、x264に関する設定を行います。画面右下の「ビデオ圧縮」ボタンをクリックします。
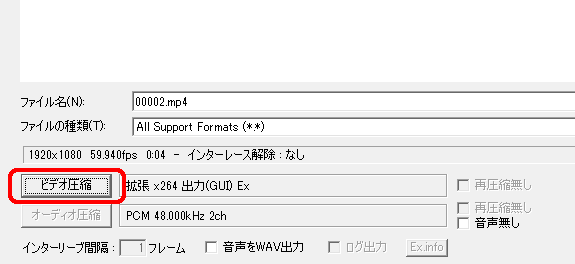
「x264」タブ
ここからは悩まず、まずは画面通りに設定しておいてください。まずは「x264」タブです。
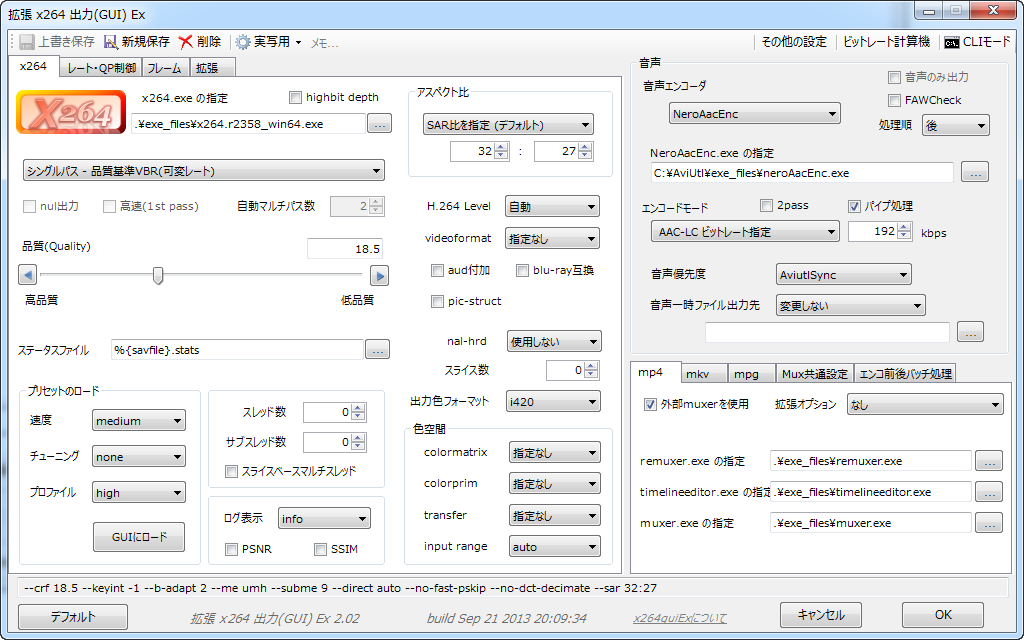
特に重要だったり、目安のわかりにくい部分だけ解説しておきます。
| 設定項目 | 設定内容 |
|---|---|
| x264.exeの指定 | ※さきほどのセットアップで自動設定済み |
| ビットレート指定部分 | シングルパス - 品質基準VBR(可変レート) |
| 品質(Quality) | 18~22程度 |
| アクペクト比 | SAR比32:27または8:9(※後述) |
一部の人は「あれ?」と思うかもしれないのが「アスペクト比」です。
ここを「40:33」等、違う値で記憶している方もいらっしゃるかと思います。
実は、今となっては古い習慣となった「左右合計8ピクセル削ってから出力する」場合の計算に基いた比率が「40:33」や「10:11」でした。
プレビューで確認すればわかりますが、今どき左右8ピクセル削る必要のあるソース動画はほぼ見かけません。
となると、元となるソースそのままを出力することになり、ピクセルサイズが違いますので当然比率も変わってきます。
ソース動画をまったく削らない場合の正しいアスペクト比は以下の通りです。
| 元のアスペクト比 | x264での設定値 |
|---|---|
| 16:9 | SAR 32:27 |
| 4:3 | SAR 8:9 |
元のアスペクト比は、AviUtlのプレビューではわかりにくいですが、エクスプローラのサムネイル画像を見ればすぐにわかります。
わからない場合は、一度動画を再生してみてください。横に長細ければ16:9です。
アスペクト比に関しては、後の記事でさらに別の方法を提案予定です。
「レート・QP制御」の設定
続いて「レート・QP制御」タブです。
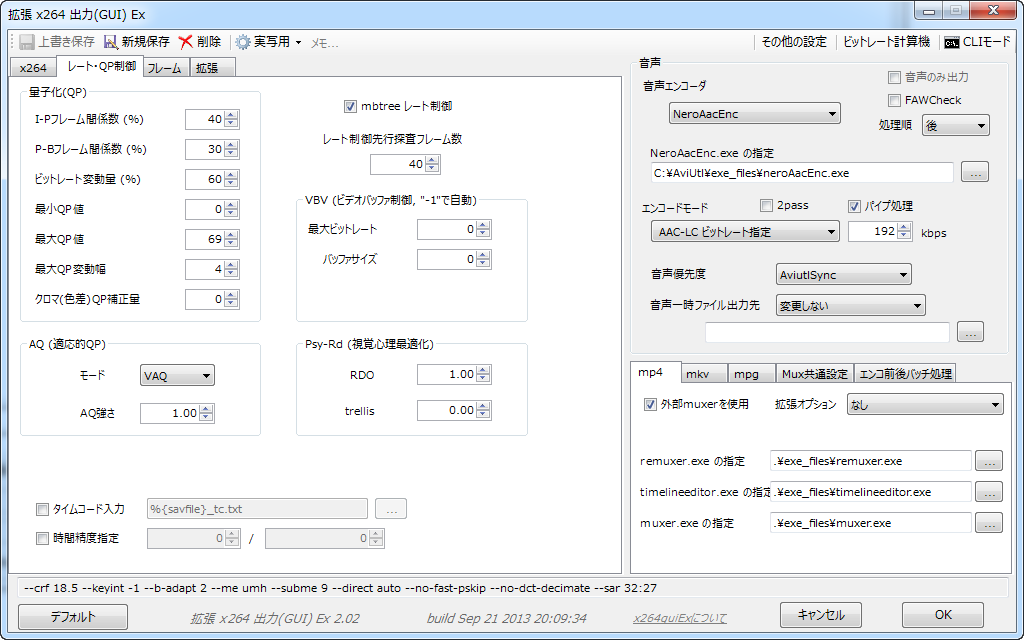
ここは特にいじらなくても良い項目ですが、若干 実写用に変更している部分があります。
「フレーム」の設定
エンコードのパフォーマンスと、エンコード後の画質に大きく影響する部分です。
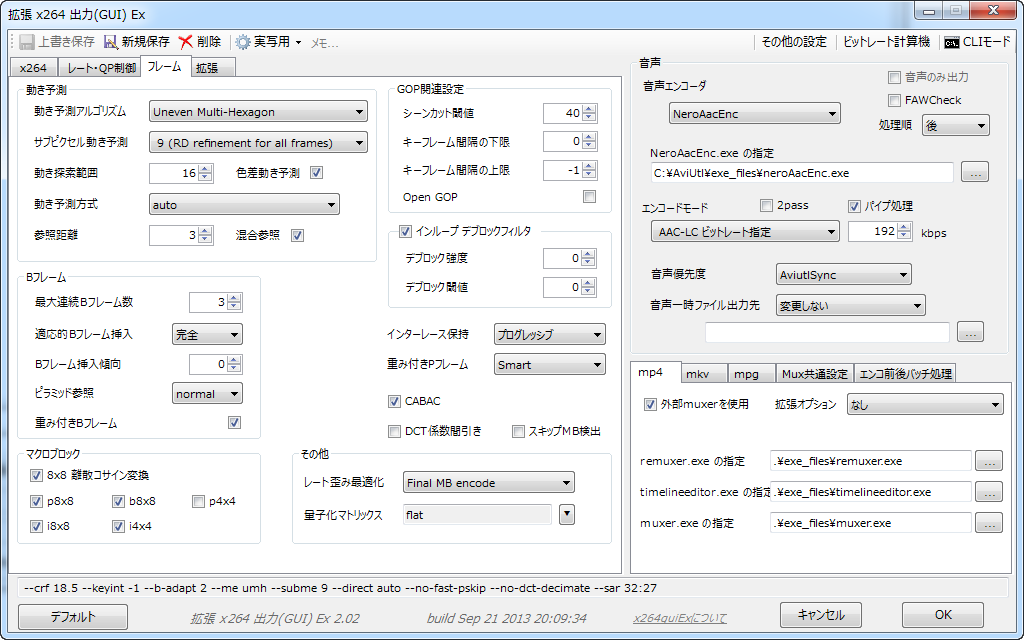
| 設定項目 | 設定値 |
|---|---|
| 動き予測アルゴリズム | Uneven Multi-Hexagon |
| サブピクセル動き予測 | 7 または 9 |
| 動き探索範囲 | 16~24 ※色差動き予測:チェック |
| 参照距離 | 3~5 ※混合参照:チェック |
動き予測アルゴリズムは、これが最も速度と画質のバランスが良いとされています。
サブピクセル動き予測は、通常は7で構いませんが、高画質を狙うなら9にします。他の値は他の設定値との兼ね合いもあって推奨しません。
動き探索範囲は、やたら大きくしてもただ重くなるだけですので、HD動画で24、それ以下なら16で構わないと思います。
参照距離は、次に解説するBフレームと関係しています。あまり大きくすると重いだけでなく再生負荷も高くなりますので、最大でも5程度にしておきます。
次にBフレームとマクロブロックを見てみます。
| 設定項目 | 設定値 |
|---|---|
| 最大連続Bフレーム数 | 3~5 |
| 適応的Bフレーム挿入 | 完全 |
| Bフレーム挿入傾向 | 0 |
| ピラミッド参照 | normal |
| 重み付きBフレーム | チェック |
| マクロブロック | p4x4以外にチェック |
Bフレームはエンコードの重さや再生負荷を考え、ほどほどの値にしておきます。大きくし過ぎると互換性の問題も出てきます。
エンコードが重くなるということは、相対的に再生時の負荷も高くなりがちですし、単純にエンコードが重い = 画質に大きく貢献するというわけでもありません。
マクロブロックで「p4x4」のみチェックを外していますが、これはまさにエンコードが重くなる割に、さほど画質に貢献しない設定だからです。
なお「インループデブロックフィルタ」は輪郭を強調するものですが、効果が強めに出るフィルタなので、意図的にシャープにしたい場合に値を-1にする程度にしておきます。
ただ、それならAviUtl側で同様な処理をしておいた方が良いと考えられます。
その他の設定項目
「拡張」タブは特にすることがないので放置です。
あとは右側にある音声関係の設定ですが、さきほどまでの画像を参考に設定しておいてください。
つまりNeroAacEnc.exeまたはqaac.exeの場所や、mp4のmuxer指定です。先ほどのセットアップ時に自動的に指定されているかと思いますが、一応確認しておきましょう。
すべての設定が終わったら、左上にある「新規保存」ボタンで、新しいプロファイルとして「別名で」保存しておきましょう。
エンコード開始
すべて問題なければ「OK」をクリックし、保存先のフォルダとファイル名を確認し、「保存」ボタンをクリックします。
エンコードにかかる時間は、PCのスペックに大きく左右されます。
異常に重い場合は先ほどのx264やフレームの設定を極端なものにしていないか確認してみましょう。


